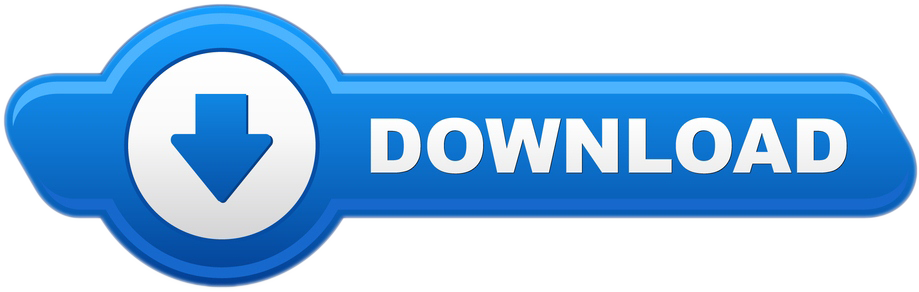If you'd rather not use your own voice to narrate a video, you can use a Mac-generated synthesized voice instead. The best way to do it is to use a simple Terminal command to create the audio file and then bring that into iMovie.

Check out How To Add Text-To-Speech Voiceovers To Videos at YouTube for closed captioning and more options.
Text-to-speech (TTS) is the ability of your computer to play back written text as spoken words. Depending upon your configuration and installed TTS engines, you can hear most text that appears on your screen in Word, Outlook, PowerPoint, and OneNote. For example, if you're using the English version of Office, the English TTS engine is. Human Sounding Text To Speech Software. Here we have a The Best Text To Speech Software For Mac For Free in world world and we are confident on this statement. Now understand that text to speech software's are very useful in this time and age in the world and its important to note that getting a good text to speech is sometimes hard.
Switch to Chrome. Duplicate photos fixer pro 2 9 download. If you cannot find the Voice Typing option in the Tools section of Google Docs.
Video Transcript: Hi, this is Gary with MacMost.com. Today I'm going to show you how to create a computer generated text-to-speech voiceover for a video.MacMost is brought to you thanks to a great group of more than 800 supporters. Go to MacMost.com/patreon. There you can read more about the Patreon Campaign. Join us and get exclusive content and course discounts.So sometimes when you create a video you want to have a voice narration explaining what's going on. But not everybody wants to use their own voice for narration. If you don't have somebody else handy that can record the narration using a computer generated voice from your Mac could be a good alternative. You certainly see plenty of You Tube videos that do this. Now as an example here I'm just going to put a few clips in iMovie. But this could be anything. This could be some screen capture. This could be a Keynote presentation. Anything that you could bring into iMovie you can then use this technique to place a computer generated voiceover on the video. Now normally if you wanted to include narration in iMovie you could go to the point where you want to start, you would click this voiceover button here and then you could select the microphone and hit Record and then record the voiceover. But the idea is instead of using your own voice in this interface here to be able to have a computer generated voice. It would be great if iMovie just had a function for that but it doesn't. However it's pretty simple to create one outside of iMovie and bring it in. The first thing you want to do is have everything in a text file. So I created a text file called Video Narration. I made it a plain text file in TextEdit. Here is the text. Now, to speak it it's pretty easy. I can just select some text and then if I Control click on it, two finger click on the trackpad and a right click on the Mouse, I could choose Speech and have my Mac speak the text. Now that doesn't do me much good. What I want is to have this as a file. Well, it turns out you could do this pretty easily as well. If you do the same thing, Control clicking on it, but go to Services you'll see a variety of things here depending upon any Quick Actions you've added on your Mac. But you should see one called Add to Music as Spoken Track. Don't worry if you don't see it for some reason because I'm going to show you a better method in a minute. Select that and you have this whole interface here. You can select the voice you want to use and preview the voice. (Voice). You can name it and then select where you want to save it to although it's kind of odd because no matter what you select depending upon your Music app and how you have it set the file won't be around for long. It will actually be imported into the Music app. We have a better method to do this anyway. So I'm not going to spend any more time on this.Instead we're going to do this using Terminal. Now the Terminal commands for this are pretty simple. So even if you're not comfortable using Terminal there's really nothing here to be afraid of. We're just going to use a simple command called say. You can type say and then any text you want and it will speak it. Hello. Now with say you have a ton of different options. For instance you can set the voice. Just do dash v space and then the voice. Hello. Now you could also set a file instead of some quoted text. So I could do say and then this file. So I could drag and drop the file here and it puts the full path to the file. But instead of doing that let's work in this actual directory. So I'm going to do cd for change directory. I'm going to drag and drop this file here but I'm going to just delete the file name so it just goes to this folder here. You can see Users and then my user account/documents/Video/Project. That's the folder here. Notice the backslash there is needed because there is a space here in the folder name. So when I go here I'm actually in this folder. I can actually list the files ls and see there's that one file, Video Narration.txt, just as I see in the Finder here. So now I could do say and then dash f for file. Then the file name. So Video Narration.txt. I'm putting quotes around the file name, another way to handle a space in file name in Terminal. Let's use the Samatha voice. Now it will speak the contents of this file. (voice) Great.Now the next thing we need is to be able to output this to a new file. I'm going to use the up arrow here just to repeat the last command but I'm going to add something more to it, dash o, and this time I'm going to give a file name for the output. So in quotes I'll do Video Narration Audio and I'm not going to put a file extension there because the say command will put one there based on the format. I'm just going to let it use the default format. So when I hit Return it's going to create that file instantly so it's really fast even if you have a lot of text. So now I've got this file here. Let's use QuickLook to hear the file (voice). Now this is what we'll use in iMovie. Before we go away I want to show you some other option. If you do man for manual you can see the instructions for say and you could see various things. So you could look through this and see some other commands here. For instance, there's a way to get a list of voices. It's the same list of voices we saw before but also corresponds to a list of voices in System Preferences. Then if you go to Accessibility and then Spoken Content there are voices here. However, here you're also going to see listed Siri voices. They are different than System voices. So while you can use Siri voices for Accessibility you can't use them for this say command. If you want all the voices available you've got to go to Customize here in System Preferences and add the ones that you want.Also you've got rate -r and you use words per minute. So you could speed things up. Something you can't do with the Services QuickAction. So let's try that. I'll do the same command here and output to the same file. But I'll do a faster rate. So I'll do -r 300 for 300 words per minute. Now when I listen to this file it's pretty fast. (voice). I'm not sure what the default is but there is a kind of minimum. So if you go below something, like maybe a 100 words a minute, then it basically bottoms out. You can't do five words per minute and have it be super slow. Let's just go back to the default here. You could see how it replaces this file. So now we're ready to use this in iMovie.So in iMovie here I'm going to bring in this file by just dragging and dropping it and I'm just going to put it here in the timeline. Now the one thing I didn't do was time things out. I can't really tell the say command to pause between things. So it's going to speak the narration really quickly. I can easily see the spacing between the sentences there. So let me bring this over here to the beginning of the first clip. So all I need to do is make sure that the audio is selected. So it's highlighted in yellow. Then position the line right where I want it between the sentences and use Command B to split it up. I can do that for each one of these. Now I can move them to be on the different clips. I can put this last one right here. So now I've got voiceovers that cover each clip. (voice). Just for fun if you like you can select the audio here and apply one of the audio filters in iMovie like this. So you can change it a little bit. Maybe pitching down, maybe pitching up, or I kind of like how the telephone effect makes it sound a little bit more human. (voice). You also have the equalizer here and you could change the equalizer from flat to something like voice enhanced. So some things to play around with to maybe increase the quality a little bit. The best thing about this technique is it's so easy to generate the audio once you have this going. You can easily go back here to Terminal and have it respeak the text file after you've edited it or even just put words in quotes instead of using dash f to have it speak something really quick and save it to another file. Also note if you don't want to specify the voice each time all you need to do is go into System Preferences and in Accessibility, where we were before, under Spoken Content change the system voice to the one that you want and then you could omit the dash v and Samantha and it will just use Samantha since that's the default system voice at that point.28 July, 2017
Free Voice To Text Apps
**UPDATE 2019** AWS, Amazon Web Services, throw their hat in the ring for automatic speech-to-text with their AWS Transcribe service. We offer a service for clients worldwide to convert recorded voice to text, click the image below for more details:
In this day and age of digital technology disruption it only makes sense to see the major tech giants look towards voice recognition to start to replace that clunky, push button, major taker of space on your laptop .. your keyboard. The thing we hammer daily and have done since its invention back in 1868, yes 1868, 149 years ago when Christopher Latham Sholes patented the QWERTY typewriter that we commonly use today. Long overdue for some kind of digital disruption as you can see.
What is voice recognition? Simply speaking, your spoken voice is automatically converted to text, as you speak. There are now a number of solutions that can do this, they range in features and cost but on the whole accuracy is high, speed is fast and cost varies from free to moderately expensive.
In this post we are going to look at the major tech giants offerings as well as the stalwart of the voice recognition world a company called Nuance who make a product you may have heard of called Dragon. Nuance have been developing speech recognition software since 1997 with their first release of NaturallySpeaking for Windows. Dragon is now available from Nuance for both Windows and Mac.
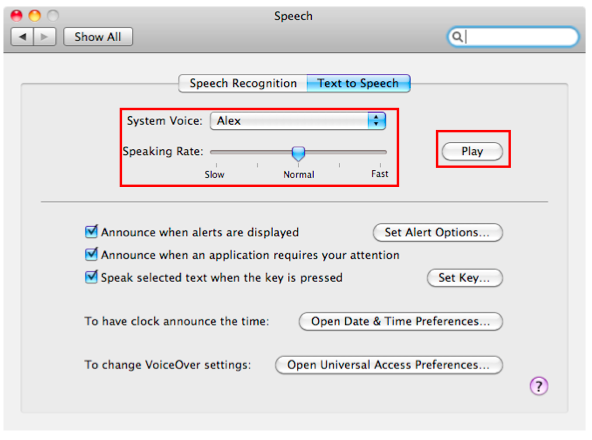

Google Voice Typing
- Mac & Windows
- Free $0
- Only works with Google Docs and Google Slides
- Extensive list of supported languages including the following English accents: Australian, UK, US, Canada, India, Ireland, New Zealand, Phillipines and South Africa
- No software to install, works via your Chrome web browser
- Extensive range of voice commands - Google Voice Typing Setup & Voice Commands
- Can not convert recorded speech to text, real time spoken voice only
- Internet connection required
Apple OS X Dictation
- Apple Mac only (obviously)
- Free - $0
- No internet connection required (with Enhanced Dictation enabled, just download a local language dictionary file)
- Large list of supported languages including the following English accents: Australian, UK, US and Canada
- Enables voice to text anywhere you would normally type (e.g. Word, Pages, Skype, TextEdit etc).
- Can not convert recorded speech to text, real time spoken voice only
Dictation in OS X can be enabled in the System Settings. For offline use you will need to enable Enhanced Dictation:
Microsoft Dictate (Garage Project) - Microsoft Office Add-in
- Windows only (Windows 8 and above)
- Free - $0
- Requires Office 2013 or Office 2016 (including Office 365 install)
- Real time voice to text in Microsoft Word, Outlook and PowerPoint
- Will convert spoken voice to foreign language (e.g. speak English and Microsoft Dictate will transcribe in French, very cool)
- Automated punctuation, no need to say 'comma', 'full stop' etc
- Can not convert recorded speech to text, real time spoken voice only
Nuance Dragon for Windows (formerly known as NaturallySpeaking) and Dragon for Mac (formerly known as MacSpeech Dictate)
Free Voices For Mac

Check out How To Add Text-To-Speech Voiceovers To Videos at YouTube for closed captioning and more options.
Text-to-speech (TTS) is the ability of your computer to play back written text as spoken words. Depending upon your configuration and installed TTS engines, you can hear most text that appears on your screen in Word, Outlook, PowerPoint, and OneNote. For example, if you're using the English version of Office, the English TTS engine is. Human Sounding Text To Speech Software. Here we have a The Best Text To Speech Software For Mac For Free in world world and we are confident on this statement. Now understand that text to speech software's are very useful in this time and age in the world and its important to note that getting a good text to speech is sometimes hard.
Switch to Chrome. Duplicate photos fixer pro 2 9 download. If you cannot find the Voice Typing option in the Tools section of Google Docs.
Video Transcript: Hi, this is Gary with MacMost.com. Today I'm going to show you how to create a computer generated text-to-speech voiceover for a video.MacMost is brought to you thanks to a great group of more than 800 supporters. Go to MacMost.com/patreon. There you can read more about the Patreon Campaign. Join us and get exclusive content and course discounts.So sometimes when you create a video you want to have a voice narration explaining what's going on. But not everybody wants to use their own voice for narration. If you don't have somebody else handy that can record the narration using a computer generated voice from your Mac could be a good alternative. You certainly see plenty of You Tube videos that do this. Now as an example here I'm just going to put a few clips in iMovie. But this could be anything. This could be some screen capture. This could be a Keynote presentation. Anything that you could bring into iMovie you can then use this technique to place a computer generated voiceover on the video. Now normally if you wanted to include narration in iMovie you could go to the point where you want to start, you would click this voiceover button here and then you could select the microphone and hit Record and then record the voiceover. But the idea is instead of using your own voice in this interface here to be able to have a computer generated voice. It would be great if iMovie just had a function for that but it doesn't. However it's pretty simple to create one outside of iMovie and bring it in. The first thing you want to do is have everything in a text file. So I created a text file called Video Narration. I made it a plain text file in TextEdit. Here is the text. Now, to speak it it's pretty easy. I can just select some text and then if I Control click on it, two finger click on the trackpad and a right click on the Mouse, I could choose Speech and have my Mac speak the text. Now that doesn't do me much good. What I want is to have this as a file. Well, it turns out you could do this pretty easily as well. If you do the same thing, Control clicking on it, but go to Services you'll see a variety of things here depending upon any Quick Actions you've added on your Mac. But you should see one called Add to Music as Spoken Track. Don't worry if you don't see it for some reason because I'm going to show you a better method in a minute. Select that and you have this whole interface here. You can select the voice you want to use and preview the voice. (Voice). You can name it and then select where you want to save it to although it's kind of odd because no matter what you select depending upon your Music app and how you have it set the file won't be around for long. It will actually be imported into the Music app. We have a better method to do this anyway. So I'm not going to spend any more time on this.Instead we're going to do this using Terminal. Now the Terminal commands for this are pretty simple. So even if you're not comfortable using Terminal there's really nothing here to be afraid of. We're just going to use a simple command called say. You can type say and then any text you want and it will speak it. Hello. Now with say you have a ton of different options. For instance you can set the voice. Just do dash v space and then the voice. Hello. Now you could also set a file instead of some quoted text. So I could do say and then this file. So I could drag and drop the file here and it puts the full path to the file. But instead of doing that let's work in this actual directory. So I'm going to do cd for change directory. I'm going to drag and drop this file here but I'm going to just delete the file name so it just goes to this folder here. You can see Users and then my user account/documents/Video/Project. That's the folder here. Notice the backslash there is needed because there is a space here in the folder name. So when I go here I'm actually in this folder. I can actually list the files ls and see there's that one file, Video Narration.txt, just as I see in the Finder here. So now I could do say and then dash f for file. Then the file name. So Video Narration.txt. I'm putting quotes around the file name, another way to handle a space in file name in Terminal. Let's use the Samatha voice. Now it will speak the contents of this file. (voice) Great.Now the next thing we need is to be able to output this to a new file. I'm going to use the up arrow here just to repeat the last command but I'm going to add something more to it, dash o, and this time I'm going to give a file name for the output. So in quotes I'll do Video Narration Audio and I'm not going to put a file extension there because the say command will put one there based on the format. I'm just going to let it use the default format. So when I hit Return it's going to create that file instantly so it's really fast even if you have a lot of text. So now I've got this file here. Let's use QuickLook to hear the file (voice). Now this is what we'll use in iMovie. Before we go away I want to show you some other option. If you do man for manual you can see the instructions for say and you could see various things. So you could look through this and see some other commands here. For instance, there's a way to get a list of voices. It's the same list of voices we saw before but also corresponds to a list of voices in System Preferences. Then if you go to Accessibility and then Spoken Content there are voices here. However, here you're also going to see listed Siri voices. They are different than System voices. So while you can use Siri voices for Accessibility you can't use them for this say command. If you want all the voices available you've got to go to Customize here in System Preferences and add the ones that you want.Also you've got rate -r and you use words per minute. So you could speed things up. Something you can't do with the Services QuickAction. So let's try that. I'll do the same command here and output to the same file. But I'll do a faster rate. So I'll do -r 300 for 300 words per minute. Now when I listen to this file it's pretty fast. (voice). I'm not sure what the default is but there is a kind of minimum. So if you go below something, like maybe a 100 words a minute, then it basically bottoms out. You can't do five words per minute and have it be super slow. Let's just go back to the default here. You could see how it replaces this file. So now we're ready to use this in iMovie.So in iMovie here I'm going to bring in this file by just dragging and dropping it and I'm just going to put it here in the timeline. Now the one thing I didn't do was time things out. I can't really tell the say command to pause between things. So it's going to speak the narration really quickly. I can easily see the spacing between the sentences there. So let me bring this over here to the beginning of the first clip. So all I need to do is make sure that the audio is selected. So it's highlighted in yellow. Then position the line right where I want it between the sentences and use Command B to split it up. I can do that for each one of these. Now I can move them to be on the different clips. I can put this last one right here. So now I've got voiceovers that cover each clip. (voice). Just for fun if you like you can select the audio here and apply one of the audio filters in iMovie like this. So you can change it a little bit. Maybe pitching down, maybe pitching up, or I kind of like how the telephone effect makes it sound a little bit more human. (voice). You also have the equalizer here and you could change the equalizer from flat to something like voice enhanced. So some things to play around with to maybe increase the quality a little bit. The best thing about this technique is it's so easy to generate the audio once you have this going. You can easily go back here to Terminal and have it respeak the text file after you've edited it or even just put words in quotes instead of using dash f to have it speak something really quick and save it to another file. Also note if you don't want to specify the voice each time all you need to do is go into System Preferences and in Accessibility, where we were before, under Spoken Content change the system voice to the one that you want and then you could omit the dash v and Samantha and it will just use Samantha since that's the default system voice at that point.28 July, 2017
Free Voice To Text Apps
**UPDATE 2019** AWS, Amazon Web Services, throw their hat in the ring for automatic speech-to-text with their AWS Transcribe service. We offer a service for clients worldwide to convert recorded voice to text, click the image below for more details:
In this day and age of digital technology disruption it only makes sense to see the major tech giants look towards voice recognition to start to replace that clunky, push button, major taker of space on your laptop .. your keyboard. The thing we hammer daily and have done since its invention back in 1868, yes 1868, 149 years ago when Christopher Latham Sholes patented the QWERTY typewriter that we commonly use today. Long overdue for some kind of digital disruption as you can see.
What is voice recognition? Simply speaking, your spoken voice is automatically converted to text, as you speak. There are now a number of solutions that can do this, they range in features and cost but on the whole accuracy is high, speed is fast and cost varies from free to moderately expensive.
In this post we are going to look at the major tech giants offerings as well as the stalwart of the voice recognition world a company called Nuance who make a product you may have heard of called Dragon. Nuance have been developing speech recognition software since 1997 with their first release of NaturallySpeaking for Windows. Dragon is now available from Nuance for both Windows and Mac.
Google Voice Typing
- Mac & Windows
- Free $0
- Only works with Google Docs and Google Slides
- Extensive list of supported languages including the following English accents: Australian, UK, US, Canada, India, Ireland, New Zealand, Phillipines and South Africa
- No software to install, works via your Chrome web browser
- Extensive range of voice commands - Google Voice Typing Setup & Voice Commands
- Can not convert recorded speech to text, real time spoken voice only
- Internet connection required
Apple OS X Dictation
- Apple Mac only (obviously)
- Free - $0
- No internet connection required (with Enhanced Dictation enabled, just download a local language dictionary file)
- Large list of supported languages including the following English accents: Australian, UK, US and Canada
- Enables voice to text anywhere you would normally type (e.g. Word, Pages, Skype, TextEdit etc).
- Can not convert recorded speech to text, real time spoken voice only
Dictation in OS X can be enabled in the System Settings. For offline use you will need to enable Enhanced Dictation:
Microsoft Dictate (Garage Project) - Microsoft Office Add-in
- Windows only (Windows 8 and above)
- Free - $0
- Requires Office 2013 or Office 2016 (including Office 365 install)
- Real time voice to text in Microsoft Word, Outlook and PowerPoint
- Will convert spoken voice to foreign language (e.g. speak English and Microsoft Dictate will transcribe in French, very cool)
- Automated punctuation, no need to say 'comma', 'full stop' etc
- Can not convert recorded speech to text, real time spoken voice only
Nuance Dragon for Windows (formerly known as NaturallySpeaking) and Dragon for Mac (formerly known as MacSpeech Dictate)
Free Voices For Mac
- Windows & Mac versions available
- From AU$300 upwards depending on version
- Can convert from recorded voice
- Advanced learning. Dragon builds a profile of the way you speak and learns over time.
- Is widely used in the legal and medical professions to convert voice-to-text
- The goto solution for businesses
Ok so yes we have shown you the free versions from the big hitters but the old faithful when it comes to voice recognition is Dragon from Nuance. It has been around for years, it just gets better and better with every release and is packed full of features and functions to justify its cost over the other options listed here. But, we do want to highlight that Apple, Google and now Microsoft all have a vested interest in voice recognition. Dragons days may be numbered but for now it remains the pick of the bunch for day to day voice recognition.