1) Connect your Thunderbolt to USB adaptor to your iPhone or iPad. 2) Hook up your MIDI controller using the Firewire to USB cable that it comes with. 3) Garageband iOS should be able to recognize it immediately, and you can start using it. And it's really as simple as that. We'll explore a more in-depth tutorial including images now. How to use GarageBand on iPhone & iPad. If you want to be more hands-on in the creation of melodies then you can use Touch Instruments instead. These are virtual guitars, pianos, strings. Using third‑party external musical instruments with GarageBand requires devices made for iPhone, iPad, and iPod touch. Multitrack recording requires a compatible third‑party audio interface. Sharing to Facebook and YouTube requires iMovie. GarageBand is available on the App Store. IOS 14 required. Downloading apps requires an Apple ID. In Garageband, you can utilize the Keyboard to play your Virtual Instruments, and the Faders and Knobs will output MIDI CC Messages (detailed here) for plugins that support Manual MIDI Mapping. Additionally, the Pads will also send out fixed Note Data. However, in Garageband, you won't have Transport, Volume or Pan Control on the Launchkey itself.
If you want to connect a MIDI controller to Garageband iOS, take comfort in knowing that it's really not that difficult.
I've already written a full tutorial on how to connect a MIDI keyboard to Garageband which you can read here.
However, it's slightly different on Garageband iOS, mostly due to the adaptors.
To put it simply, you need a Thunderbolt to USB adaptor in order to connect your MIDI controller into Garageband.
1) Connect your Thunderbolt to USB adaptor to your iPhone or iPad.
2) Hook up your MIDI controller using the Firewire to USB cable that it comes with.
3) Garageband iOS should be able to recognize it immediately, and you can start using it.
And it's really as simple as that.
We'll explore a more in-depth tutorial including images now.
Connecting A MIDI Controller to Garageband iOS
As I just said, you need to get your hands on a Thunderbolt to USB adaptor in order to make your MIDI keyboard work with your iPhone or iPad. This is essential.
What Gear You Need To Connect MIDI Controller to Garageband iOS
- MIDI Controller
Grab the Nektar 49-key here from Amazon. - Thunderbolt to USB Adaptor (Female)
Grab one off of Amazon here.I'd recommend getting one from the Apple Store instead, however. - Firewire to USB Cable
Check the price on Amazon here.
1) Connect your Thunderbolt to USB adaptor to your iPhone or iPad
Once you have your adaptor, all you have to do is connect it to your device.
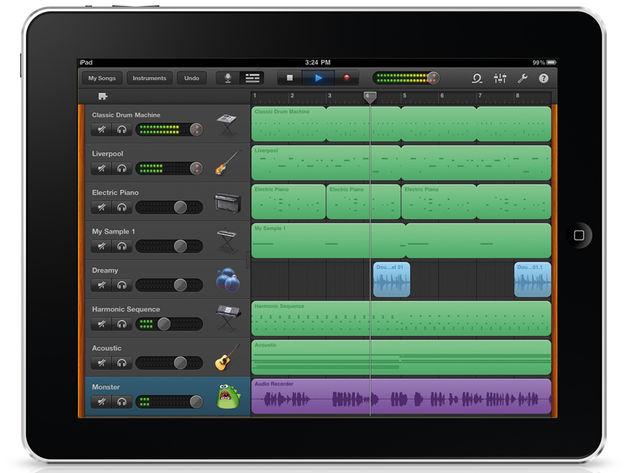
2) Hook up your MIDI controller using the Firewire to USB cable that it comes with.
If you own a MIDI keyboard, you should already have every cable that you need, including the Firewire to USB cable. Most MIDI keyboards will come with one by default, but just in case you don't have one, you can grab it off of Amazon from the link above.
3) Garageband iOS Should Be Able To Recognize It Immediately
There are some exceptions to this, but for the most part, if you own a relatively new keyboard, there won't be any recognition issues.
In case you haven't purchased a MIDI Keyboard already, I have some key things to keep in mind.
What MIDI Keyboard Should I Get For Garageband iOS
Right off the bat, I'll say that the Acorn Masterkey 49 is probably the best budget keyboard because it doesn't cost a lot of money and it also comes with 49 keys. Nayak 1 movie download torrent.
However, these days, it doesn't appear on the Amazon store anymore, so I'd recommend getting this one instead.
While it's not the best keyboard on the market, it has a lot of range, pitch bends, modulation, volume knobs, etc. And there isn't a need to download any MIDI drivers or anything like that.
Put simply, it's good to go the moment you pull it out of the box and connect it to your interface.
In case you decide not to take my advice, understand there are a few useful things you should consider before buying a keyboard for Garageband iOS.
Important Things To Note
1) Make Sure It's Class Compliant
By this, I mean that you don't have to download any drivers or software in order for it to work.
You may run into issues if you have to download additional software on your device in order for the MIDI controller to work. Ultimately, we want to avoid this completely, because it's just going to be a pain, at the end of the day.
When buying a MIDI controller, I find that it's best to always keep it simple, that way you don't run into any issues down the line. I find this is the most important thing to consider.
Especially in the case of Garageband Mac OS and Garageband iOS.
Admittedly, not every manufacturer bothers to make their device compliant with Garageband, just because some people believe Garageband isn't a real DAW, despite the fact it works amazingly.
2) Get At Least 49 Keys
This is really up to personal taste, but I would say that getting a keyboard with at least 49 keys is your best bet. Anything less than that, for instance, 25 keys, I find isn't enough.
Ideally, you'd like to have more than 2 octaves when purchasing a MIDI keyboard, because it's going to give you more range for compositions.
I would argue that this, in conjunction with it being class compliant, are the two most important specifications of a MIDI keyboard, so pay attention to them the most.
3) Not Every MIDI Keyboard is Compatible with GarageBand iOS
Pay careful attention to the manufacturer's comments on what software their device works with.
This is an issue for higher-end keyboards, which don't always work with Garageband, so make sure you've researched this sufficiently.
Garageband doesn't actually support assignable pads and keys the way that other DAWs do. In other words, if you buy a popular Drum Pad, like something from Akai, you won't actually have the ability to customize each pad.
With that said, these keyboards do work with Garageband, but the way the DAW maps them out by default is how they'll remain. You can't change them.
4) Connecting A Keyboard Invalidates Certain Functions
When you plug in your MIDI keyboard into Garageband iOS, it has the benefit of increasing the amount of range you have among other advantages, however, it does stop certain functions from working as they normally would.
For instance, if you set up the Smart Strings, the Smart Piano, or the Smart Guitar, you'll notice that the keyboard won't respond to the actual controls in the Smart interface.
With that said, however, you can still press on the screen and play them as you normally would, but it just won't respond to the Keyboard.
While this seems like a disadvantage, it's actually an advantage because then you have both capabilities.
Put simply, you can use the Smart interface's automatic functions, but you also have the ability to play individual notes as you normally would with a MIDI keyboard.
Moreover, you won't be able to use the arpeggiator in the same way.
With all that said, having a MIDI keyboard is essential in my honest opinion, especially if you want to play more harmonically complex chords and progressions.
Additionally, only having at your disposal a few keys is no good if you want more range and dynamics in your compositions.
Using a MIDI keyboard will allow you to determine how much velocity you want in your compositions through the way you've actually played the notes on the keyboard.
Contrast this to the fact that if you're playing it on the touch screen, you won't have the same ability, or at least not in the same way.
5) It's Best To Use An Official Apple Adaptor
People who use Apple products know that their adaptors aren't cheap, but frankly, they always seem to work a lot better than the knock-off ones that you buy from other places.
I imagine that Apple has done this on purpose in order to guarantee more sales for themselves, but that's neither here nor there.
Just pay the extra money for the appropriate adaptor, and then you don't have to worry about it breaking after a few months.
More importantly, I find their adaptors are more versatile, and everything is going to work once you're using an official Apple adaptor.
If you want to get a multi-purpose adaptor, I'd recommend grabbing one from Amazon here.
Garageband App For Ipad
6) MIDI Keyboard Allows For More Drum Pattern Customization
There's no question that using a MIDI Keyboard makes composition a lot easier, and this fact manifests itself additionally through the use of playing the drums.
A MIDI Keyboard is going to allow you to make more complex drum patterns, and more importantly, it's just a lot more fun when you have an actual keyboard to play with, rather than a touch screen.
7) Turn 'Low Power Mode' Off
If you're anything like me, then you prefer to almost always have 'Low Power' mode turned off when using Garageband.
Having it switched on isn't the best way to run Garageband iOS, because you'll find it will go to sleep if you move away from your phone for a minute, say, for example, to do some research.
I find it's best to switch this off, that way the device doesn't go to sleep, and it doesn't interrupt your workflow.
YouTube Video Tutorial
Conclusion
That's it for this tutorial. Do me a favor and share this on your social media. If you're interested in looking at more gear, check out my recommended products page.
GarageBand User Guide for iPad
If you have Audio Unit Extensions or Inter-App Audio apps installed on your iPad, you can use them with GarageBand as instruments or effects.
You can buy Audio Unit Extensions or Inter-App Audio apps on the App Store or from third-party vendors.
Add an Audio Unit instrument
You can add Audio Unit instruments to your song and then play and record them as Touch Instruments, similar to the Keyboard. You can save, rename, and delete custom sounds for an Audio Unit instrument in the same way you do with sounds for a Touch Instrument.
Which Ipad Can Use Garageband Recording
In the Sound browser, swipe left or right until you see External, then tap Audio Unit Extensions.
Tap the instrument you want to add.
Tap Presets to load, save, and edit sounds.
If the Audio Unit instrument has its own preset sounds, the name of the sound appears instead of Preset.
Some Audio Unit instruments have their own custom view. If so, the custom view appears when you open the instrument. You can switch between the custom view and the standard view by tapping the Controls View button . If your iPad supports facial recognition, you can control the mod wheel of an Audio Unit instrument with Face Control.
Add an Audio Unit effect
You can use Audio Unit effects to change the sound of instruments, similar to plug-ins in the track controls.
Tap the Track Controls button in the control bar, tap Plug-ins & EQ, then tap Edit.
Tap the Add Plug-in button on one of the empty plug-in slots or tap the name of the plug-in you want to replace.
Tap Audio Unit Extensions.
Tap an Audio Unit effect in the list.
The Audio Unit effect is added to the list of plug-ins.
Tap the Audio Unit effect in the list to view its settings.
Tap Presets at the lower-left of the plug-in window to save, rename, and delete your own custom presets.
If the Audio Unit effect has its own presets, its name appears instead of Preset.
Add an Inter-App Audio instrument
You can record the sound output of an Inter-App Audio instrument to an Audio Recorder, Amp, or Sampler track in your song.
Do one of the following:
In the Sound browser, tap External, tap Inter-App Audio, tap Instrument, then tap an app.
In an Audio Recorder, Amp, or Sampler Touch Instrument, tap the Input Settings button , tap Inter-App Audio, then choose an app from the Instrument submenu.
Add an Inter-App Audio effect
You can use an Inter-App Audio effect to modify the sound of an Audio Recorder, Amp, or Sampler Touch Instrument when you record it in GarageBand.
Do one of the following:
In the Sound browser, tap External, tap Inter-App Audio, tap Effect, then tap an app.
In an Audio Recorder, Amp, or Sampler Touch Instrument, tap the Input Settings button , tap Inter-App Audio, then choose an app from the Effect submenu. Need for speed undercover for mac os.
Record a performance with an Inter-App Audio instrument
Some Inter-App Audio instrument apps provide support for controlling GarageBand. If the app supports such controls, you can play your GarageBand song, and record to it, from within the instrument app.
Which Ipad Can Use Garageband Pro
For instrument apps that do not provide support for controlling GarageBand, start recording in GarageBand, then switch to the instrument app to play your performance.
Garageband For Ipad
Before you start recording, you may want to set the song section length to Automatic, so the recording is not cut off before you finish the performance.
In GarageBand, tap the Record button to start recording.
Open the Inter-App Audio instrument app from the app switcher.
In the Inter-App Audio instrument app, play your performance.
When you finish playing, open GarageBand again from the app switcher.
In GarageBand, tap the Stop button to stop recording.
You can record from other music apps to GarageBand using the Audiobus app if it is installed on your iPad.
